Como realizar copia de seguridad de windows 10, 8 y 7 completa con programas y datos.
Quien no ha sufrido con un ordenador nuevo o recién formateado, los trabajos que con lleva instalar y configurar todos los programas necesarios para que nuestro ordenador esté listo para trabajar como a nosotros nos gusta, eso teniendo en cuenta que el sistema operativo venga preinstalado y tengamos guardados los programas y las keys de instalación, si no la tarea es aún más tediosa he incluso imposible.
Parara qué esto no nos pase nunca más Windows desdés la versión 7 y en su nueva versión de Windows 10 mantiene una utilidad un poco desconocida que se llama “Crear una imagen de sistema” entre las funciones de “Copias de seguridad y restauración”.
Antes de poner nos manos a la obra vamos a realizar nos algunas pregustas y responderlas para entender lo que estamos haciendo.
¿Qué es una Imagen de sistema?
Una imagen de sistema es un tipo de copia de copia de seguridad que nos guardara toda la información de un disco duro o partición, tal cual esta nuestro ordenador en el momento de realizar la, es como si realizáramos una fotocopia de nuestro disco duro, salvara todo, unidades de arranque, el sistema operativo (Windows el que tengamos), programas, licencias datos, etc…
Por lo que ya sabemos podremos entender que el fichero o grupo de ficheros que guardar nuestra imagen de sistema ocupara tanto espacio como el ocupado por nuestro sistema.
Es muy recomendable realizar esta copia de seguridad completa de Windows (imagen de sistema), después de instalar nuestro ordenador nuevo o recién formateado, antes de pasar nuestros datos, para evitar que la imagen sea demasiado grande.
¿Qué ventajas tiene realizar una Imagen de sistema?
La gran ventaja de tiene sacar una imagen de sistema consiste, en que cuando nuestro ordenador falle, porque el disco duro tiene errores, no arranque nuestro sistema y hemos realizado ya mil cosas para solucionarlo y hemos llegado a la conclusión de que tenemos que formatearlo, nos ahorre tiempo, es en estos casos cuando agradeceremos haber realizado la imagen de sistema.
Procederemos con la restauración de la nuestra imagen de sistema, y nos despreocuparemos de tener los programas las licencias, las configuraciones de los programas, etc…, en muy poco tiempo tendremos nuestros ordenador con todo instalado y configurado como nos gusta, solo tendremos que realizar las actualizaciones, copiar nuestros datos actualizados, instalar los programas que instalamos después de sacar nuestra imagen de sistema y listo a trabajar.
Entonces es un sistema de copia de seguridad estupendo ¿Lo puedo utilizar todos los días?
Aunque pareciera el mejor sistema de copia de seguridad su función es muy concreta, poderse se podría utilizar todos los días, pero tiene un montón de inconvenientes como que no podremos acceder a recuperar un fichero concreto, el volumen de la copia de seguridad es muy elevado, y además es un proceso algo lento para realizar todos los días, su función principal es justo ahórranos tiempo cuando tenemos que reinstalar nuestro ordenador desde 0, a lo que es lo mismo tener que formatearlo.
Para realizar la copia de seguridad de los datos se utilizan otros métodos y programas más eficientes, que veremos en otros artículos.
Ahora si vamos a ver cómo realizar una copia de seguridad completa de Windows (imagen de sistema)
Lo primero que necesitaremos será una unidad que tenga tanto espacio libre como el espacio ocupado en nuestro disco duro, podemos utilizar una partición de nuestro disco duro, aunque lo más aconsejable seria utilizar un disco USB externo para evitar que si nuestro disco duro fallase se perdiera también nuestra imagen de sistema.
Vamos con el trabajo, en Windows 10 en el campo de búsqueda teclearemos “copia de seguridad y restauración”, en Windows 7 lo teclearemos en el cuadro de búsqueda y clicaremos cuando nos parezca en el buscador.
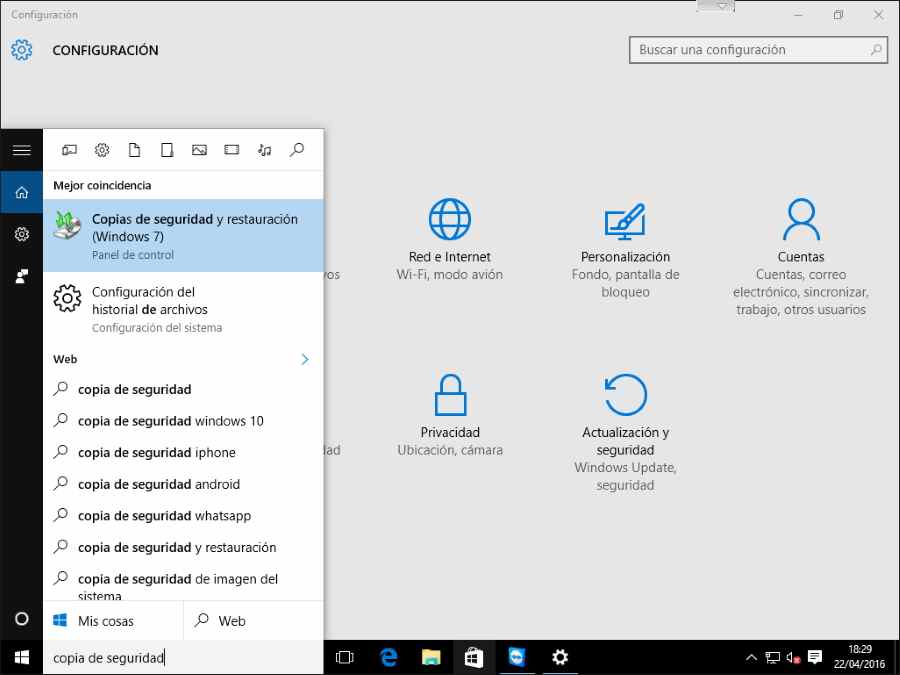
Una vez en el panel de copia de seguridad y restauración cliquearemos en la opción de la izquierda “Crear una imagen de sistema”.
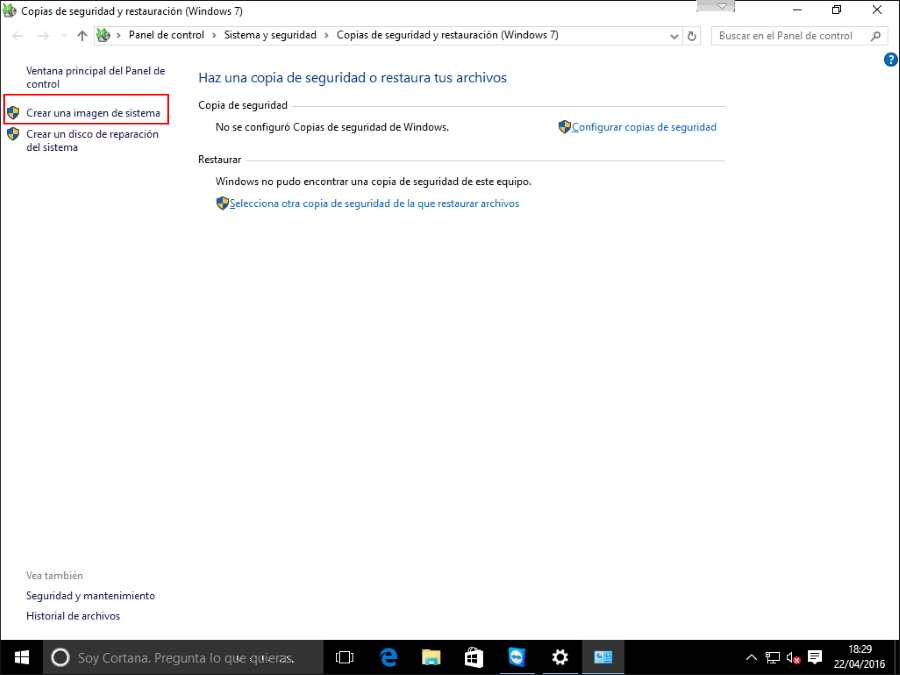
Nos parecerá un cuadro donde seleccionaremos la unidad en la que deseemos guarda nuestra imagen de sistema (asegurar se de haber conectado nuestro disco duro usb si la queremos guardar en el).
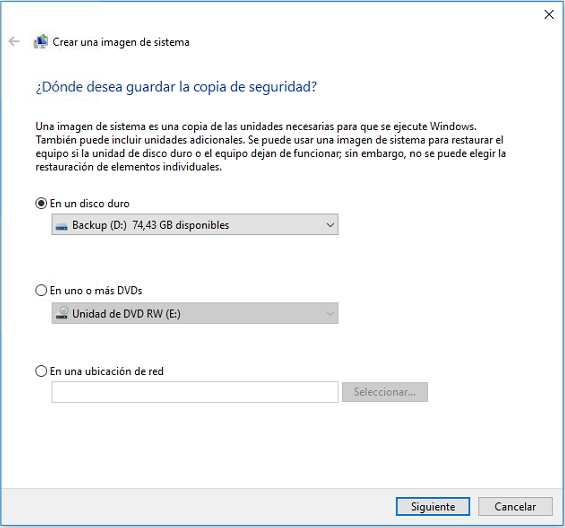
El sistema detectara donde está ubicado nuestro sistema y seleccionara las unidades automáticamente, en nuestro caso C: y Q: en tu caso seguramente C: , clic en el botón “Iniciar la copia de seguridad”.
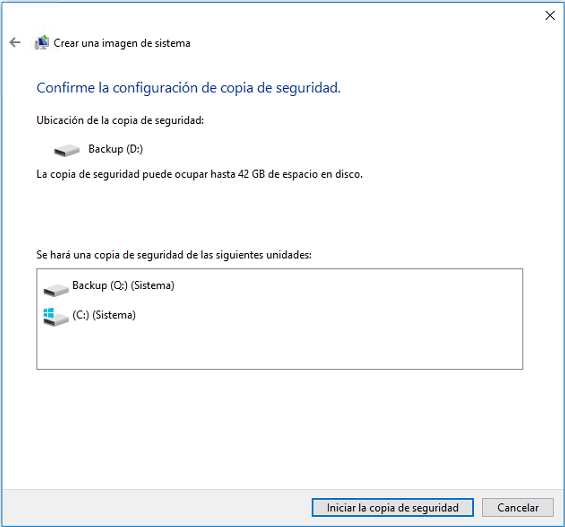
Empezara a completarse la barra de proceso hasta llegar al 100%, momento en el que nos solicitara la creación de un disco de reparación del sistema, que si bien no es imprescindible siempre que tengamos nuestros disco de Windows a mano, no está demás sacarlo y guardarlo junto a nuestra imagen de sistema.
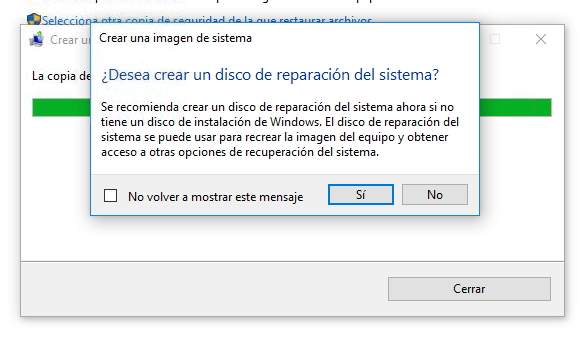
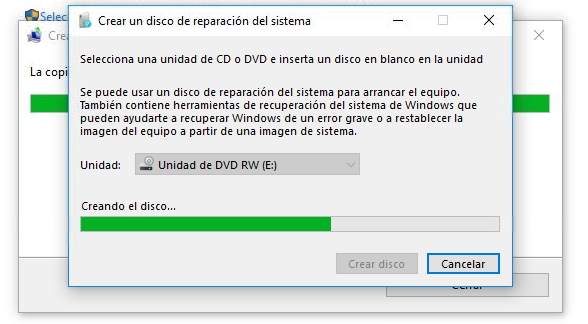
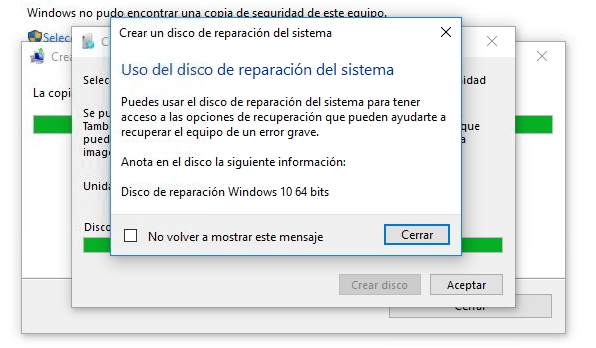
Una vez terminado todo el proceso si vas a la unidad donde decidiste guardar la imagen de sistema deberías de ver una carpeta que se llamara “WindowsImageBackup”, es donde esta guarda tu imagen del sistema, ahora pon en lugar seguro tu unidad con la imagen del sistema y el disco de recuperación del sistema o el dvd de Windows, para utilizar la cuando lo necesites en el futuro.
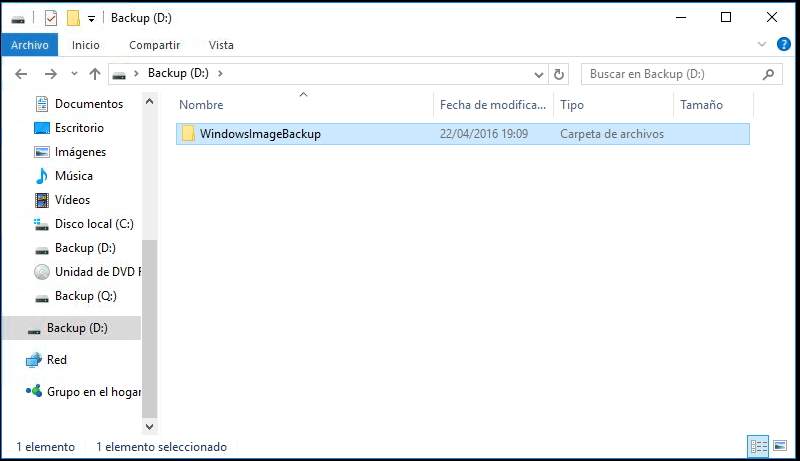
Te hemos enseñado a realizar copia de seguridad de windows ,como ves no es un proceso nada complicado hemos tardado más en contártelo que tú en realizarlo ; -) , el día que tengas que recuperar tu ordenador seguro que agradecerás haber sacado tu copia de seguridad de Windows como te hemos contado.
No dejes de ver nuestro artículo de cómo recuperar nuestra imagen del sistema para cuando lo puedas necesitarte estar preparado.

